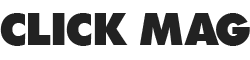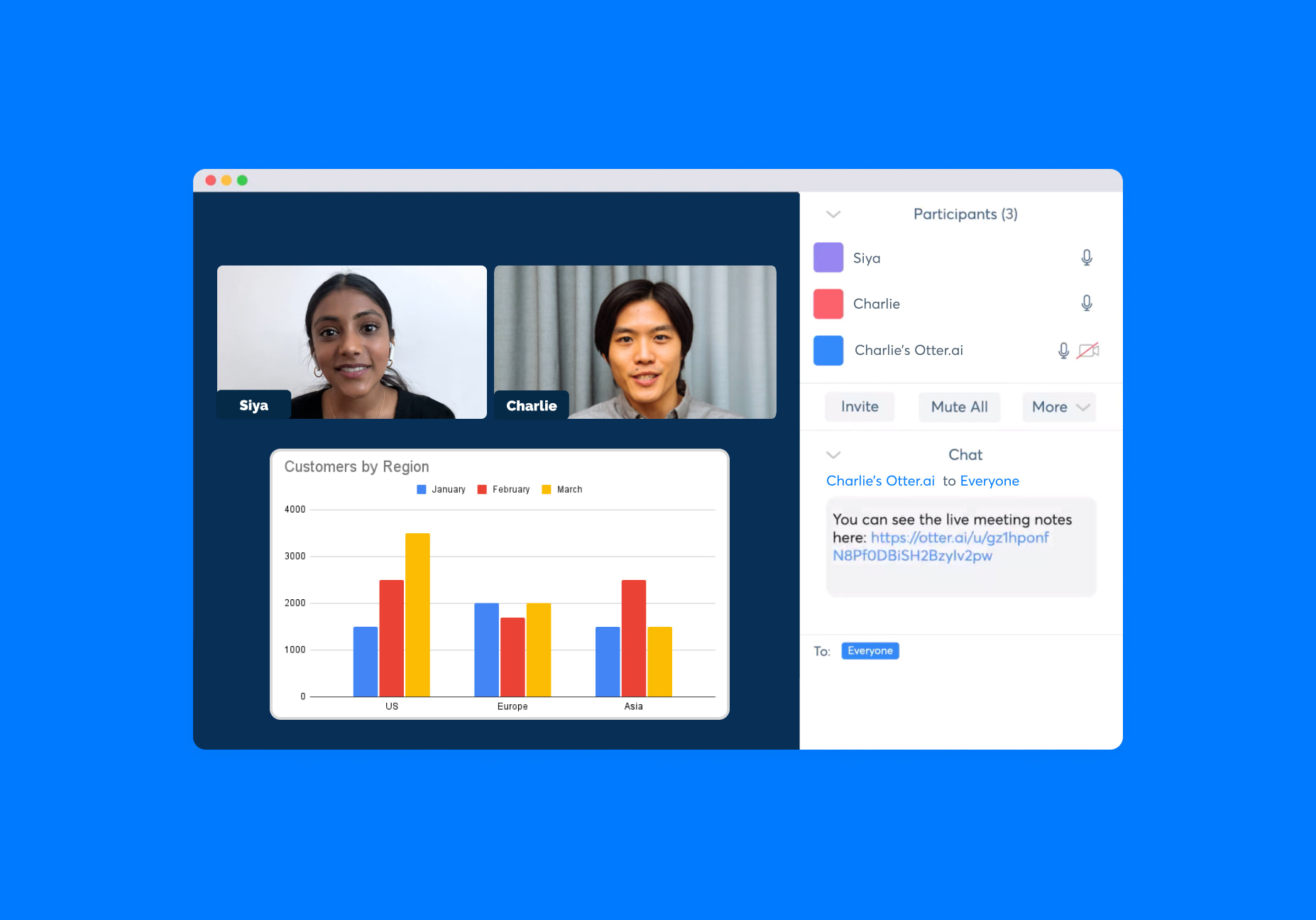AI Guide
How to Remove Otter AI From Zoom Meeting
Otter.ai integration with Zoom allowed for real-time transcription and note-taking during Zoom meetings. However, the process of removing Otter.ai from a Zoom meeting would typically involve the following steps:
- End the Meeting:
Before removing Otter.ai from your Zoom meeting, it’s advisable to end the meeting. You can do this by clicking the “End Meeting” button in the Zoom interface. - Disconnect Otter.ai Integration:
- If you’re using the Otter.ai live transcription integration, go to the Otter.ai web app.
- Access your Otter.ai account and locate the specific Zoom meeting you want to disconnect from.
- In the meeting details or settings, there should be an option to disconnect or stop transcription for that particular meeting. Follow the prompts to disconnect Otter.ai from the meeting.
- Remove the Otter.ai App in Zoom:
- If you want to completely remove the Otter.ai app integration from your Zoom account, log in to your Zoom account on the Zoom website.
- Navigate to the “Apps” or “Integrations” section in your Zoom settings.
- Find the Otter.ai app in the list of installed apps or integrations.
- Click on the Otter.ai app, and there should be an option to remove or uninstall it. Follow the prompts to remove the Otter.ai integration from your Zoom account.
- Unlink Otter.ai Account:
If you linked your Otter.ai account to your Zoom account, you might want to unlink them to prevent any further integration.
- Go to your Zoom account settings.
- Locate the connected apps or integrations section.
- Find Otter.ai and unlink it from your Zoom account.
Please note that the steps and interface options may have changed since my last knowledge update, so it’s essential to refer to the most current instructions provided by Zoom and Otter.ai for removing the integration. Additionally, Otter.ai’s features and integrations may have evolved, so it’s always a good idea to check their respective websites or contact their support for the latest information on integration and removal procedures.
How do I turn off auto zoom recording
Otter.ai’s integration with Zoom allowed for automatic recording of Zoom meetings for transcription and note-taking purposes. If you wish to turn off auto-recording with Otter.ai in your Zoom meetings, you can follow these steps:
- End the Meeting:
Before making any changes, it’s a good practice to end the Zoom meeting. - Access Your Otter.ai Account:
- Log in to your Otter.ai account, typically through a web browser.
- Ensure you are using the same Otter.ai account that you have integrated with your Zoom account.
- Find the Zoom Meeting:
In your Otter.ai account, locate the specific Zoom meeting for which you want to turn off auto-recording. It should be listed in your “My Conversations” or a similar section. - Stop Auto-Recording:
- Click on the Zoom meeting to access its details.
- Look for an option or setting related to recording or transcription. This setting is where you can control whether Otter.ai auto-records the meeting.
- Disable the auto-recording or transcription feature for this specific meeting.
- Save Changes:
Make sure to save any changes you make to the meeting settings. - Restart Zoom:
If necessary, restart your Zoom application or schedule a new meeting without auto-recording enabled.
Please note that the specific steps and options may have evolved or changed since my last update. Otter.ai and Zoom may have introduced new features or made changes to their interfaces. Therefore, it’s advisable to refer to the most current instructions provided by Otter.ai and Zoom or contact their support teams for the latest information on disabling auto-recording with Otter.ai in Zoom meetings.